Apply or remove highlighting
Use the Highlight tool to mark and find important text in your document. Highlighted parts of a document are easiest to see when the document is online.
What do you want to do?
Highlight selected text
-
Select the text that you want to highlight.
-
On the Home tab, in the Font group, click the arrow next to Text Highlight Color.
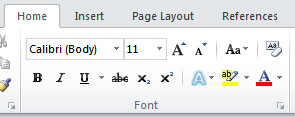
-
Click the color that you want.
Note: Use a light highlight color if you plan to print the document by using a monochrome or dot-matrix printer.
Highlight multiple parts of a document
This method is best for highlighting multiple parts of a document, because the Highlight tool stays on until you decide to turn it off.
-
On the Home tab, in the Font group, click the arrow next to Text Highlight Color.
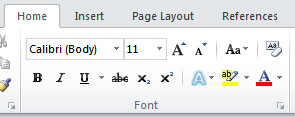
-
Click the color that you want.
The Text Highlight Color button displays the selected color, and the mouse pointer becomes a
 when you point to the area of your document that contains text.
when you point to the area of your document that contains text.Note: Use a light highlight color if you plan to print the document by using a monochrome or dot-matrix printer.
-
Select the text or graphic that you want to highlight.
-
To stop highlighting, click the arrow next to Text Highlight Color
 and click Stop Highlighting, or press ESC.
and click Stop Highlighting, or press ESC.The mouse pointer becomes a
 when you point to your document.
when you point to your document.
Remove highlighting from part or all of a document
-
Select the text that you want to remove highlighting from, or press CTRL+A to select all of the text in the document.
-
On the Home tab, in the Font group, click the arrow next to Text Highlight Color.
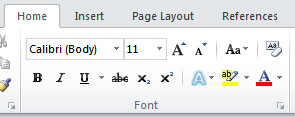
-
Click No Color.
Quickly find highlighted text
-
On the Home tab, in the Editing group, click Find.
-
If you don't see the Format button, click More.
-
Click Format, and then click Highlight.
-
Click Find Next.
發佈留言