Create and manage publishing pages
The publishing features in Microsoft Office SharePoint Server 2007 make it easy for content owners to create new Web pages from page templates called page layouts. Page layouts control the look and feel of the pages that are created from them, and they define fields where contributors can enter their content, such as text, graphics, hyperlinks, and more.
This article shows you how to create a new publishing page from an existing page layout, and also shows you where publishing pages are stored and how they are edited in Microsoft Office SharePoint Designer 2007.
Important: In order for you to create a publishing page, your site must be located on a server running Office SharePoint Server 2007, and publishing must be turned on in the top-level site of the site collection. Also, you must have authoring permissions for the top-level site in order to open and edit page layouts.
What do you want to do?
Create a publishing page in the browser
Publishing pages are designed for users who do not have expertise in creating or editing Web sites. Therefore, content owners create these pages in the browser. In this section, you will find the steps for creating a new publishing page from an existing page layout — such as the news article page that was created from an article page layout and is shown in the following illustration.

-
In the browser, open your Office SharePoint Server 2007 site.
-
On the Site Actions menu, click Create Page.
-
On the Create Page page, do the following:
-
Enter a title in the Title box. The title appears both at the top of the page that is created and in the title bar of the browser window.
-
Enter a description in the Description box. This text is stored in the Description column of the Pages document library. By default this column does not appear in the library, but you can add it like any other column. (This step is optional.)
-
Enter a name for the page in the URL Name box. This is the name for the file that is created. This name appears in the URL for your new page, such as http://your_top_level_site/subsite/Pages/my_page.aspx, where my_page is the the name that you enter in the URL Name box.
-
-
In the Page Layout list, click the name of the page layout that you want to base this new page on, such as Article page with summary links.
Note: To learn how to create a page layout, see the article Create a publishing page layout.
-
Click Create.
The page layout opens in the browser for editing, complete with fields where you can enter content, as shown in the following illustration.
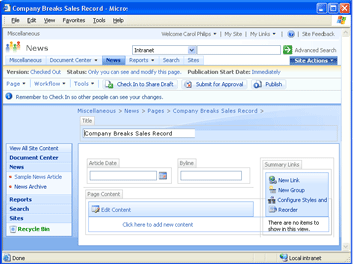
-
Click and type in each field where you want to add content. The content that you add in the fields becomes the content of your page. When you finish entering content, click any of the following at the top of the page:
-
Check In to Share Draft While you are working on your page, it is automatically checked out to you (so that no one else can overwrite your changes). Click this option to check the page back in so that other authorized users can edit it.
-
Submit for Approval Click this option to queue the page for approval by the content manager for the site. Note that this button may not appear on your page if the publishing workflow is configured so that new content must be approved before it can be published.
-
Publish Click this option if you are ready to publish the page immediately and have the permissions to do so. Note that this button may not appear on your page if the publishing workflow is configured so that new content must be approved before it can be published.
-
Manage or edit publishing pages in Office SharePoint Designer 2007
Publishing pages are created and stored in the Pages document library of your Office SharePoint Server 2007 site. When you open your site in Office SharePoint Designer 2007, you can find the publishing pages in the Pages folder, as shown in the following picture.

If you try to open a publishing page for editing in Office SharePoint Designer 2007, you see the following message.
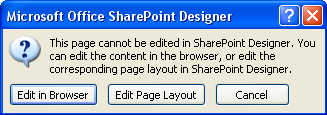
This message tells you that publishing pages that are based on a page layout cannot be edited in Office SharePoint Designer 2007, and that their content can be edited only in the browser. To edit the underlying page layout from which the page was created, you can click Edit Page Layout. (Note that you are able to rename pages in SharePoint Designer. To do so, right-click the page in the Folder List, and then click Rename on the shortcut menu.)
However, if you choose, you can edit a publishing page in Office SharePoint Designer 2007 by detaching it from the page layout that it is based on. For example, you might want to customize the Search Results Web Part on a publishing page. You can do so by detaching the publishing page from the page layout, then customizing the Web Part in SharePoint Designer, and finally reattaching the publishing page to the publishing page layout. To do so, right-click the page in the Folder List, and then click Detach from Page Layout on the shortcut menu. You will see the following message.

This message tells you that you can copy all of the content from the page layout into the publishing page and then customize the publishing page. However, note that any changes that are subsequently made to the page layout are not reflected in the publishing page. After you make changes to the publishing page and save the file, you can reattach it to the page layout. To do so, right-click the page in the Folder List, and then click Attach to Page Layout on the shortcut menu.
To learn more about modifying page layouts, see the article Customize a publishing page layout.
發佈留言