Delete a page in Word
If you have an unwanted blank page, your document may contain empty paragraphs, manual page breaks, or section breaks. There are a few different ways to get rid of the empty page. The first step is to figure out why you have that empty page.
Notes:
-
If your blank page ONLY appears when you print and does not appear in Word then it's likely that you have your printer configured to print a separator page between jobs. Check the settings on the printer.
-
If you're looking to delete a page that has content on it, click at the beginning of the content you wish to delete, hold down the SHIFT key, then click at the end of the content you want to delete. When you're comfortable that you want to delete the selected content, press the DELETE key on your keyboard.
-
If you're looking to delete your entire document, rather than just one or more pages within your document, see Delete a file.
The easy way
If your unwanted blank page is at the end of your document, the first thing to try is to go to the end of the document by pressing CTRL+End and press Backspace. If your blank page is due to some extra paragraphs or a stray manual page break this may quickly remove it.
Note: You may have to press Backspace more than once if there are multiple empty paragraphs to remove.
If that didn't work, then the cause of the blank page will take a little more investigation. In the following short video, Doug helps you get the problem resolved.

For more information on getting rid of unwanted pages, follow the steps below.
Turn on paragraph marks to see what's causing the blank page:
-
Press CTRL+SHIFT+8 or click the Show/Hide ¶ button on the Home tab of the Ribbon.
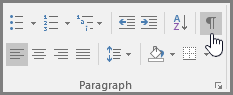
Once you have the paragraph marks turned on, you can see what's causing the blank pages in the document.
Extra paragraphs
If you have extra, blank, paragraphs at the end of your document you'll see empty paragraph marks (¶) on the blank page. Select and then delete them by pressing the Delete key on your keyboard.
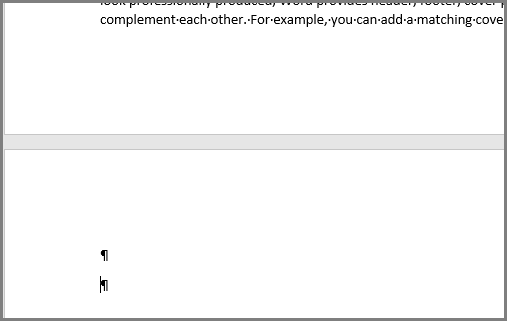
Manual page break
If the empty page is the result of a manual page break, you can place your cursor directly before the page break and press Delete to delete it.
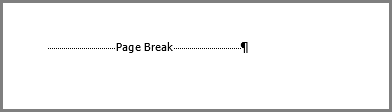
This is one of the most common causes of an unwanted blank page in the middle of a document too.
Section break
Next Page, Odd Page and Even Page section breaks may create a new page in Word. If your empty page occurs at the end of your document and you have a section break there, you can place your cursor directly before the section break and press Delete to delete it. That should remove the blank page.
Note: If you are having trouble seeing your section breaks try going to the View tab of the Ribbon and switch to Draft mode.
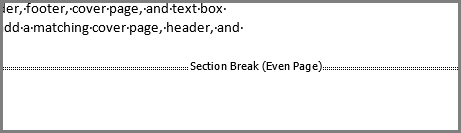
Caution: If a section break is causing a blank page in the middle of a document, removing the section break can cause formatting issues. If you intended for the content that follows that point to have different formatting, then keep the section break. You don't want to delete the section break because that would cause the pages before the section break to take on the formatting of the pages after the section break. You can, however, change the section break to a Continuous section break, which will preserve the formatting changes without inserting a blank page.
To change the section break to a Continuous section break:
-
Place your cursor after the section break you want to change.
-
Go to the Layout tab of the Ribbon.
-
Click the Page Setup dialog launcher.
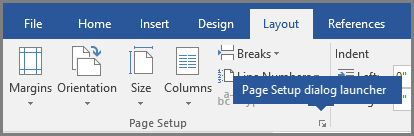
-
On the Layout tab of the Page Setup dialog box, click the Section start drop down and select Continuous.
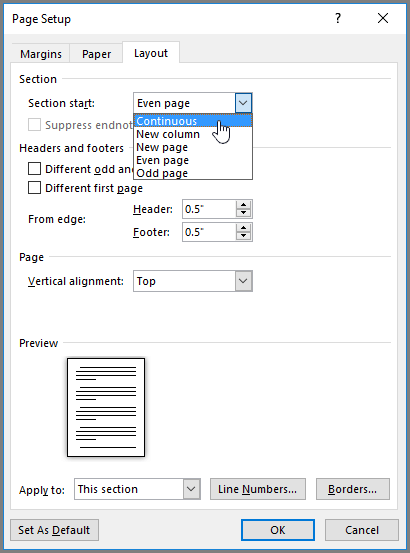
-
Click OK.
That should remove your blank page without affecting your formatting.
Table at the end of the document
If you still have an unwanted blank page at the end of your document, then it's likely that the preceding page has a table that goes all the way to the bottom of it. Word requires an empty paragraph after the table and if your table goes all the way to the bottom of the page the empty paragraph will be pushed onto the next page. You won't be able to delete that empty paragraph mark.
Note: Many resume templates are formatted with full-page tables.
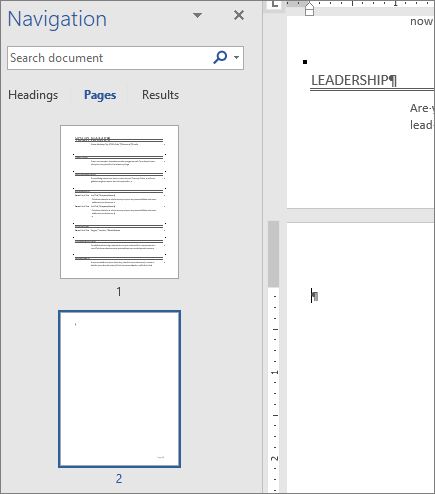
The easiest way to resolve this is to simply hide the empty paragraph at the end of the document.
-
Select the paragraph mark and press CTRL+D to open the Font dialog.
-
Click the Hidden checkbox to hide that paragraph.
-
Turn off Show/Hide ¶ by clicking the button on the Ribbon or pressing CTRL+SHIFT+8.
The extra page should disappear.
Do you have a question about Word that we didn't answer here?
Help us improve Word
Do you have suggestions about how we can improve Word? If so, please visit Word User Voice and let us know!
Note: If you want to delete the entire document, rather than just one or more blank pages within the document, go to Finder, locate your file and drag it to Trash. Your items aren't permanently deleted until you empty the Trash.
On the Home tab, click Show all nonprinting characters(¶) or press  + 8.
+ 8.
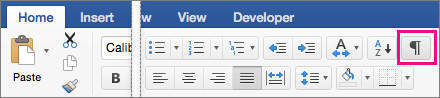
Empty paragraph marks
If you find empty paragraph marks (¶), select them with your mouse and press Delete.
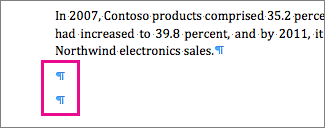
Manual page breaks
To delete a manual page break, select it with your mouse and press Delete. Or, click in the left margin next to the page break to select it, and press Delete.
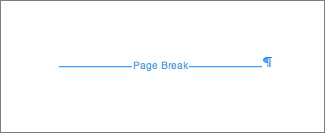
Section breaks
To delete a section break, select it with your mouse and press Delete.
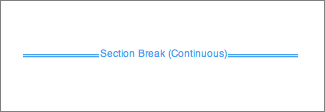
Note: When you delete a section break, Word combines the text before and after the break into one section. The new combined section will use the formatting from the second section -- the one that followed the section break.
To retain the formatting but remove the extra page double click the section break and in the Document dialog box change the Section start to "Continuous".
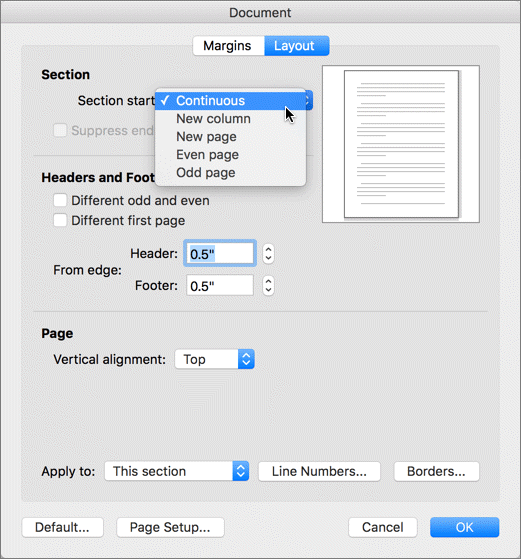
Full page tables
If you have a table at the end of the last page of your document, Word will insert an empty paragraph after the table. This can cause a blank page to appear. This empty paragraph contains formatting information and you can't delete it. You can, however, make it small enough that it might not add the extra page.
-
Select the paragraph mark that appears after the table (¶).
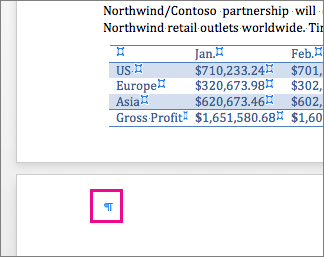
-
Click the Home tab, click inside the Font size box.
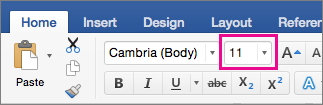
-
Type "1" and press Enter.
Do you have a question about Word 2016 for Mac that we didn't answer here?
Help us improve Word
Do you have suggestions about how we can improve Word ? If so, please visit Word for Mac UserVoice
Note: If you're looking to delete an entire document, rather than simply a single page, see Delete or restore files and folders in OneDrive
Follow these steps to remove empty paragraphs and page breaks using Word Online.
-
Click Edit Document > Edit in Word Online.
-
Empty paragraphs appear as blank lines in your document. To remove them, just select them and delete them. (A paragraph in Word is any text that ends with a hard return.)
-
To delete a page break, click it to select it, and then press Delete.
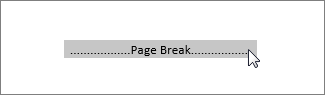
If you have the Word desktop application, you can use the Open in Word command to open the document and delete section breaks.

Once you have the document open in Word, see Delete a page in Word or Delete a blank page in Word 2016 for Mac. If you don't have Word, you can try or buy the latest version of Office now.
Tip: Word Online works seamlessly with Word and other Office desktop programs, and we update it based on input like yours. For the latest feature announcements, visit the Office Online blog.
Do you have a question about Word Online that we didn't answer here?
Post a question in the Word Online Answers Community.
Help us improve Word
Do you have suggestions about how we can improve Word Online? If so, please visit Word Online UserVoice and let us know!
發佈留言