Right-to-left language features
Microsoft Office supports right-to-left functionality and features for languages that work in a right-to-left or a combined right-to-left, left-to-right environment for entering, editing, and displaying text. In this context, "right-to-left languages" refers to any writing system that is written from right to left and includes languages that require contextual shaping, such as Arabic, and languages that do not. You can change your display to read right-to-left or change individual files so their contents read from right to left.
If your computer doesn't have a right-to-left language version of Office installed, you will need to install the appropriate language pack. You must also be running a Microsoft Windows operating system that has right-to-left support and enable the keyboard language for the right-to-left language that you want to use.
Windows requirements for working with text in right-to-left languages
Before you can use any of the right-to-left features in Microsoft Office, or even correctly display right-to-left scripts, you must add an input language in Windows and enable the keyboard layout for the right-to-left language.
If you're using Windows XP, you must first go to the control panel home page in Windows XP to install the required Microsoft Windows complex scripts. After installing the complex script software, add the keyboard language. For more information, see Set up Windows XP for multiple languages.
Select or change the display language
Depending on how you prefer to customize your computer, you can use one language for your display (menus, dialog boxes, and wizards), and type in a different language as needed. If you want to both type in a right-to-left language and see the menus and online Help in that language, you can set the Office display to that language preference. For more information, see Add a language or set language preferences in Office.
Several right-to-left features in Office programs use the display language to determine the screen layout direction and the alignment of text within dialog boxes. When you specify a right-to-left user display language in the Set the Office Language Preferences dialog box, the layout of menus, dialog boxes, and wizards are right to left, but the Microsoft Windows settings remain left to right.
For example, when Arabic is selected as the display language in Office (but not in Windows), you see the following display:
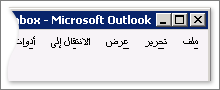
Although the menus are displayed right to left, the title bar remains in English and the Close, Minimize, and Maximize buttons remain in the upper-right corner as they do in a left-to-right interface. If the Windows display is set up for a right-to-left language, the language in the title bar would also be translated, and the Close, Minimize, and Maximize buttons would be in the upper-left corner.
If you work primarily in a left-to-right language but sometimes need to insert text in a right-to-left language, you can select English (U.S.) for your display language and type in the right-to-left language in most of the Office programs when you want to. To do this, Set right-to-left text, bullets, and numbering for the editing area and enable the keyboard layout.
You can change the text direction from within a Microsoft Office program by choosing the Right-to-left paragraph button in the Paragraph group on the Home tab (this only appears if you have a right-to-left language enabled). Even after changing your display to appear in a right-to-left language, you must have the appropriate keyboard language enabled to enter text in that language.
If your usual display language is English but you want to change it to an Arabic dialect, do the following:
-
Open an Office program file, such as a Word document.
-
On the File tab, choose Options > Language.
-
In the Set the Office Language Preferences dialog box, in the Editing Language list, choose the Arabic dialect you want, and then choose Add.
-
In the Choose Editing Languages table, make sure the newly added Arabic dialect is highlighted and then choose Set as Default.
Important: When you set the newly assigned editing language as the default, it becomes the default for all your Microsoft Office programs.
Add a keyboard language
To type using a particular language's native keyboard, you must install the appropriate language pack for that language. You also must add the appropriate keyboard layout. After adding a keyboard layout for another language and selecting the Language bar to be Docked on the taskbar, a language indicator appears on the taskbar  and displays the current keyboard language. For example, the language indicator for Arabic is
and displays the current keyboard language. For example, the language indicator for Arabic is  .
.
Note: The Language bar appears automatically after adding a keyboard for at least one language in addition to English in the Text Services and Input Languages dialog box in Microsoft Windows.
-
To display the Language bar when the language indicator on the taskbar is visible, choose the language indicator, and then choose Show the Language bar.
-
To display the language indicator on the taskbar when the Language bar is visible, choose Minimize.
-
To select the keyboard for a different language, choose either the name of the current language (on the Language bar) or the language indicator, and then choose the name of the other language.
For instructions about how to enable a language-specific keyboard, see Enable or change the keyboard layout language.
Depending on which languages you need, you can enter text by using the Character Map or ASCII character codes. To learn how to automatically insert ASCII character codes by using the Symbol gallery, see Insert symbols.
If you only want to enter a little text in another language and don't want to switch your keyboard, you can use the Character Map, one of the Accessories in Microsoft Windows. You can choose a character from one of the right-to-left or left-to-right language font pages, copy it to the Clipboard, and then insert the character in your document. For more information about how to use the Character Map to enter text, see Using special characters (Character Map).
Display text right-to-left text
Text direction refers to the reading order, alignment, and overall layout of screen elements. When right-to-left and left-to-right texts are used together in the same sentence, paragraph, or control, the combined text is known as "mixed."
When the Office program is set up and enabled to display a right-to-left text environment, the appearance of the cursor varies to indicate a left-to-right run  or
or  , or a right-to-left run
, or a right-to-left run  . The cursor can either move according to the direction of the language recognized (logical movement) or move to the next visually adjacent character (visual movement).
. The cursor can either move according to the direction of the language recognized (logical movement) or move to the next visually adjacent character (visual movement).
Set right-to-left text, bullets, and numbering
When both left-to-right and right-to-left languages are enabled, the Left-to-right and Right-to-left paragraph buttons are enabled on the ribbon in most of the Office programs. When you click these buttons, you can change the direction of text when entering and justifying text.
Note: In Microsoft OneNote, the Left-to-right and Right-to-left buttons are available by clicking the Paragraph Alignment arrow.
About text direction in Access or Excel
Text in a cell or field can be left-aligned, center-aligned, or right-aligned. In some programs, such as Access and Excel, text can also have Context text direction.
When text has Context text direction, text and numbers are aligned according to the language of the first character entered — for example, text in the cell or field is right-aligned if the first character is in a right-to-left language, and left-aligned if the first character is in a left-to-right language. You can override Context text direction and switch to Left, Center, or Right text direction for individual objects.
Many right-to-left or combined right-to-left and left-to-right programs apply context rules that control text direction and the reading order of text. Boxes, lists, and other elements control the context rules for the text that they contain.
The context rules for the reading order and text direction are as follows:
-
If the first strong character is left-to-right, the reading order is also left-to-right, and the text is left-aligned.
-
If the first strong character is right-to-left, the reading order is also right-to-left, and the text is right-aligned.
-
If only neutral characters are typed, both the reading order and the direction follow the paragraph direction (which can be either left-to-right or right-to-left) until the first strong character is typed.
Any time you change the first strong character from a left-to-right language to a right-to-left language (or vice versa), both the reading order and the text direction change accordingly.
Select ligatures and diacritics
In Word and other word-processing programs, you can select, find, and replace individual diacritics and individual Arabic characters regardless of whether they are ligated. Each ligature and diacritic is managed as a discrete unit of a right-to-left language word.
The following example shows selecting an Arabic word that has a three-character ligature (as each character is selected).
| | | |
Save right-to-left text in HTML format
You can save files in HTML format for posting on the Web in right-to-left or left-to-right direction. Webpages that have right-to-left direction are marked by using the standard HTML DIR attribute in the HTML file. If the web browser that you're using recognizes the DIR attribute, the page displays in a right-to-left direction. If your web browser does not recognize the DIR attribute, the page is displayed in a left-to-right direction.
Tip: To view right-to-left webpages, use a browser that recognizes the DIR attribute, such as at least Microsoft Internet Explorer 3.02 Middle East, Microsoft Internet Explorer 4.01 for Complex Scripts, or at least Microsoft Internet Explorer 5.
Sort data lists in right-to-left order
Right-to-left sort order is applied wherever possible. This applies to data lists in table view, card view, and icon view, and to group-by lists, contact lists, folder lists, and address lists.
Note: Some server-side views might not sort data according to right-to-left sort order because they follow supported server-side sort orders.
Issues with finding and replacing characters in right-to-left, Indic, and Southeast Asian languages
Indic languages, such as Bengali, Gujarati, Hindi, Kannada, Malayalam, Marathi, Punjabi, Tamil, and Telugu, might not be compatible with every search option in Microsoft Office. For example, the Match case and Find whole words only options do not work for scripts in these languages. However, these options can still be used to find matching Latin characters in the same document.
Right-to-left languages
Find-and-replace features search text in the order in which the text is entered in the Search box, instead of the order in which it is displayed. Therefore, you can search for strings of right-to-left text, regardless of the direction of the paragraph. You can also search for matches of characters with or without kashidas (Arabic only), Alef Hamzas (Arabic only), or diacritics, such as the Hebrew niqqud. For a list of ASCII and Unicode character codes, see Insert ASCII or Unicode Latin-based symbols and characters.
Indic languages
Indic languages, such as Bengali, Gujarati, Hindi, Kannada, Malayalam, Marathi, Punjabi, Tamil, and Telugu, might not be compatible with every search option in Microsoft Office. For example, the Match case and Find whole words only options do not work for scripts in these languages. However, these options can still be used to find matching Latin characters in the same document.
Southeast Asian languages
Southeast Asian languages, such as Thai and Vietnamese, might not be compatible with every search option in Microsoft Office. For example, the Match case and Find whole words only options do not work for Southeast Asian characters. However, these options can still be used to find matching Latin characters in the same document.
Code pages
Microsoft Office programs support the following code pages that are available to Arabic, Hebrew, and mixed-text users:
Arabic
Each code page is identified by a unique code page number. The code page (CP) for Arabic is CP 1256.
-
UTF-8, ISO 8859-6, DOS-720, ASMO-708
Dari, Pashto, Persian, Uighur, and Urdu use the same code pages as Arabic.
Hebrew
Each code page is identified by a unique code page number. The code page (CP) for Hebrew is CP 1255.
-
UTF-8, ISO 8859-8, DOS-86
Yiddish uses the same code page as Hebrew.



發佈留言